PC版でMFA認証する方法
最近SalesforceではMFA(多要素認証)の導入を促すメッセージが出てきています。今は導入しなくても使用できるような事を言っていますが、いつ変更されるか分からないので社内のスマホ・PCを設定していく事にしました。設定にあたって、スマホでMFAを行う方法を紹介しているサイトはよく見かけましたが、PCでMFA認証する方法が記載されているサイトが少なかったので、メモを兼ねて紹介しようと思います。
Authenticator
このアプリは同じ端末でMFA用の認証コードを発行するのでMFAの意義的にどうかと思うのですが、単にSalseforce側の要求をクリアするならば、この『Authenticator』というアプリが手軽で良いと思います。インストール後、アドオンとして機能拡張されます。
下記リンクからダウンロード可能で、少なくともGoogle Chrome, Edgeに対応しているようです。
Authenticator
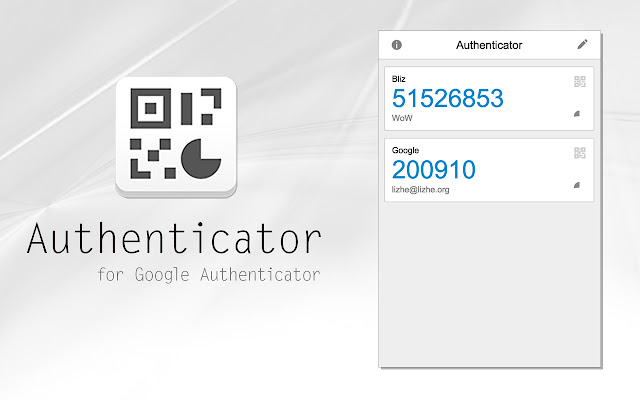
このアプリはSalesforceでログイン後、追加で表示される認証画面にアドオンでコードを発行して認証する仕組みになっています。
※Salesforce側でのMFA設定は下記リンクのPDFを参考にしてみて下さい
Salesforce側のMFA設定マニュアル
インストール後の設定
Salesforceにログインします。下記画面の右上の赤丸がAuthenticatorで追加されたものです。
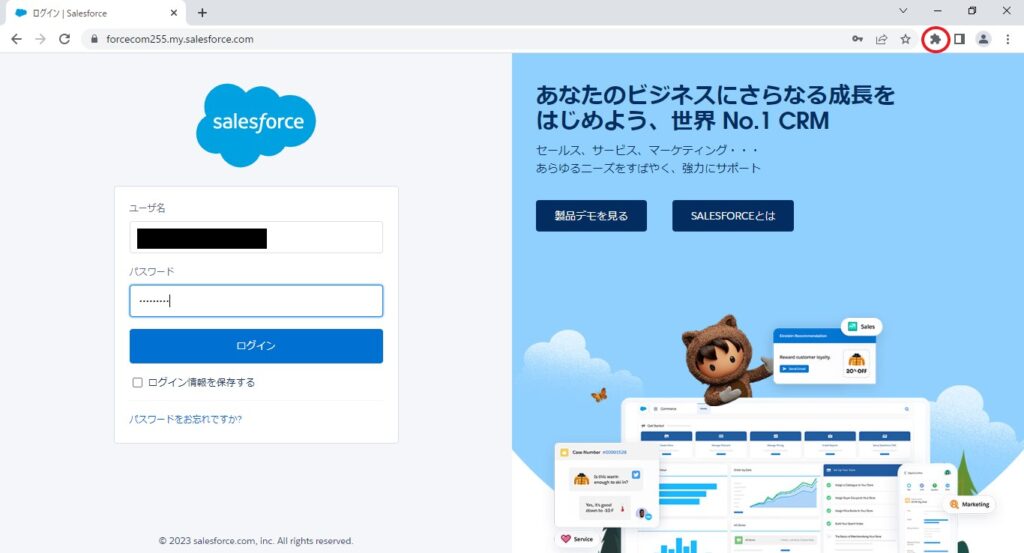
ログイン後、下記のような画面が表示されますので『別の検証方法を選択』をクリック。
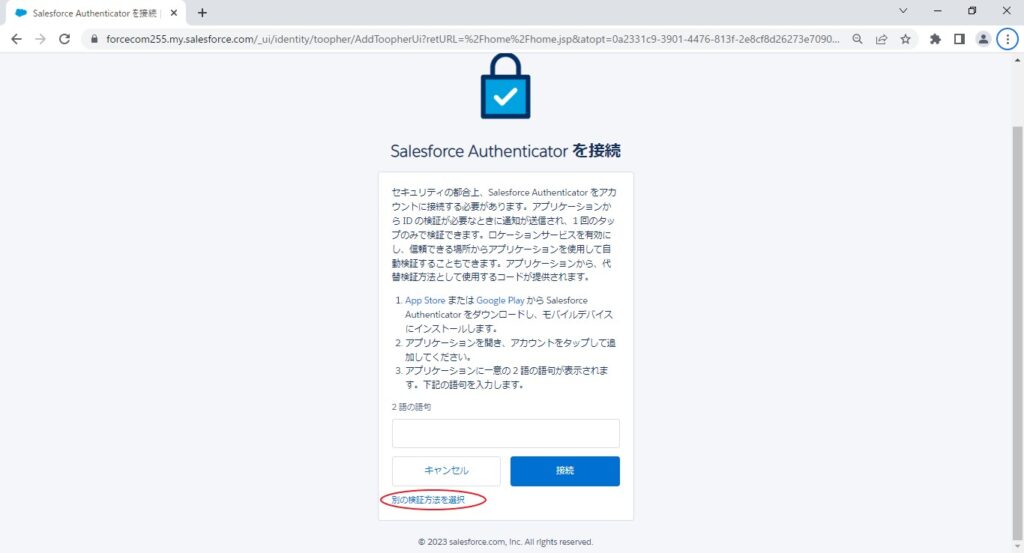
『認証アプリケーションからの確認コードを使用』を選択。
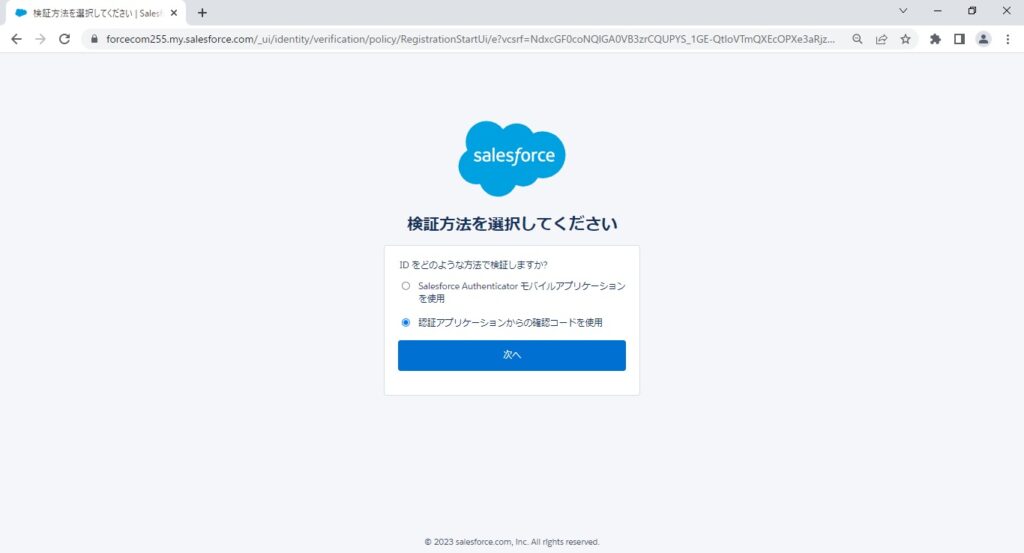
下記のような画面が表示されます。QRコードを読み取ってアカウント情報を記録する必要がある
ので右上の『Authenticator』を選択して下さい。
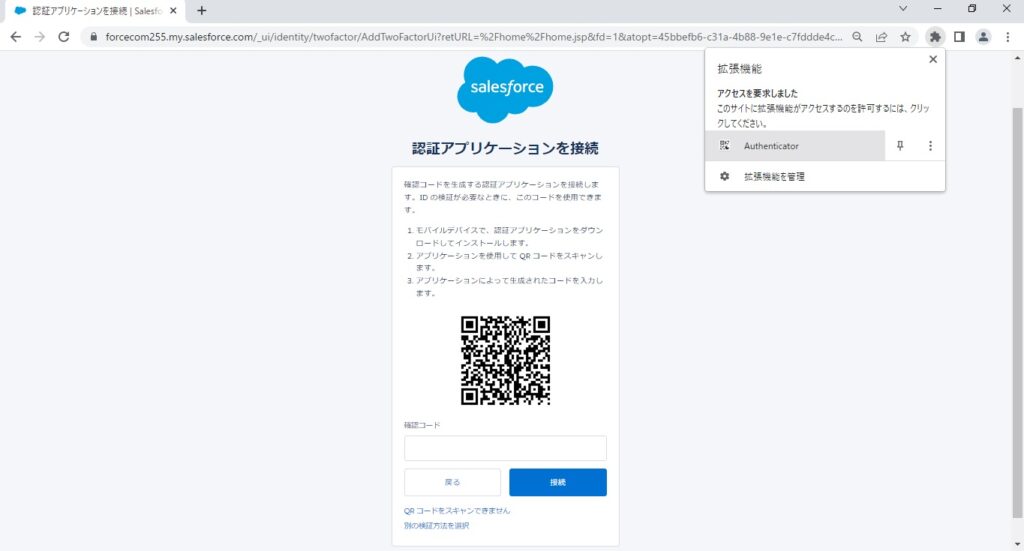
下記画面では既に認証コードが表示されていますが、その前に行う作業があります。
下記画面右上の赤丸をクリックすると二次元バーコードを読み取る範囲を選択するように指示がありますので画面中央の二次元バーコードを囲って下さい。
その後、再度右上の『Authenticator』を選択すると認証用のコードが表示されます。
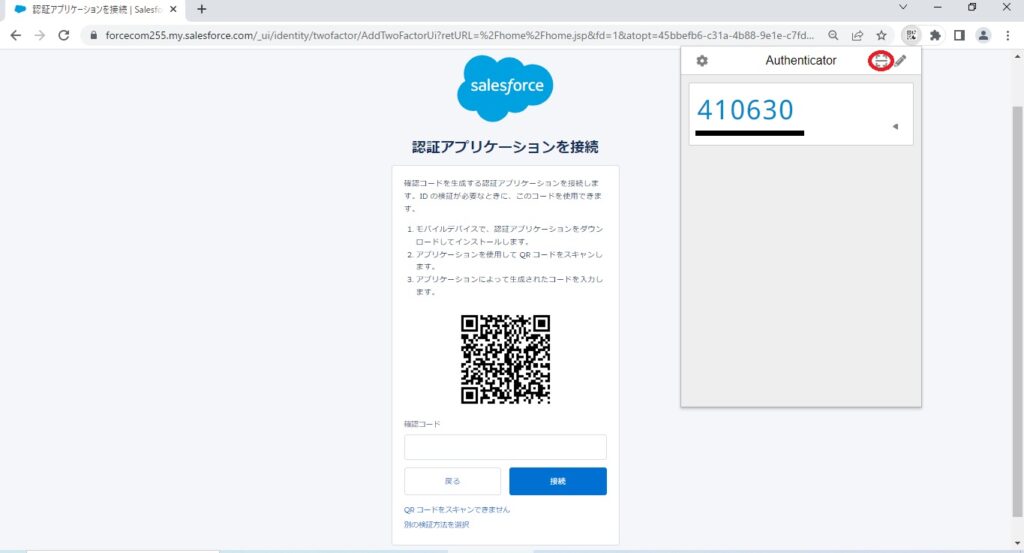
とりあえずは以上ですが、場合によってアクセス要求をされることがあるのでそれは許可して下さい。後、原因が不明ですがたまに二次元バーコードを読み取った後に生成した認証コードが無効になることがあるようです。その件は情報を探しているのですが、いまだ解決方法が見つかっていません。
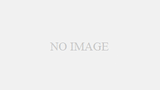
コメント